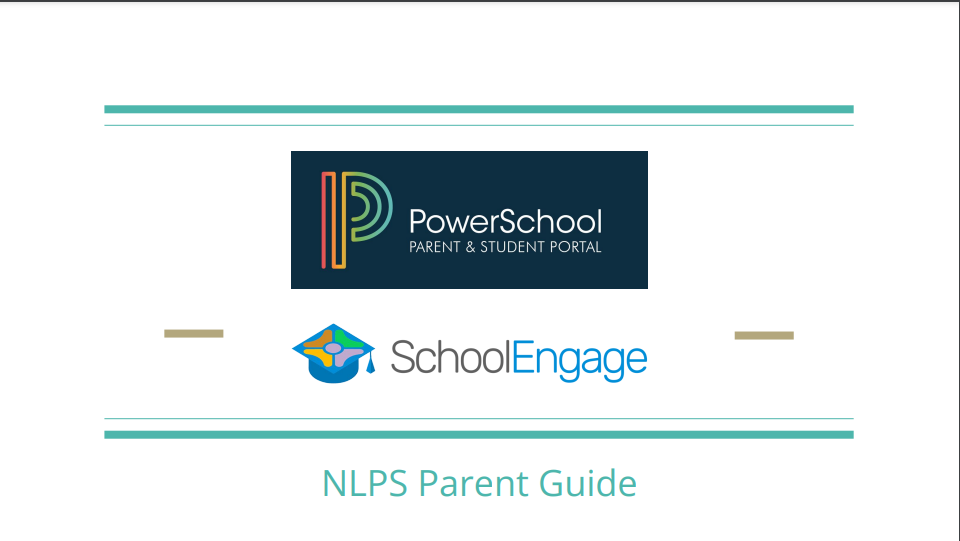
Download our Parent Portal - Parent Guide
The PowerSchool Parent Portal allows parents to access all of their child's information in one place, including grades (for students in Grade 5 and up), report cards, and attendance.
Parents and guardians can also use the Parent Portal to access School Engage and School Messenger.
NLPS uses School Engage to handle all of our online registrations for preschool, K to 12, Transportation and Out of School Care, as well as our annual Student Update and Verification Form, which Alberta Education requires to have on file for every student annually.
School Messenger allows parents to see phone, email and text messages that have been sent to them by the division, their child(ren)'s school, and teachers, including absence notifications and emergency messages. It can also be used to report student absences.
If you do not already have a Parent Portal account set up, please contact your child's school and they will assist you.
What can I do in the Parent Portal?
Once you are in the Parent Portal, you will be able to:
- access report cards
- connect to School Messenger and School Engage (not available in the Parent Portal app)
- view grades (students in Grade 5 and up only)
- view attendance
- set up email notifications
- view teacher comments
- view school information
- set up account preferences
For full instructions, please download our Parent Guide to the Parent Portal.
Parents can also access online forms through the portal by clicking on the School Engage tab near the bottom of the screen on the left hand side.
Frequently Asked Questions
If you have forgotten your username or password, you can use the "forgot username or password" link to rest it. Once you click on the link, you should receive an email with instructions. Please check your spam and trash folders if you do not see it in your inbox.
If you are unable to reset your password, please contact your child's school and they can assist you.